Getting Started
Plugins
- List of plugins
- Installing plugins
- Writing plugins
- Architecture
- Sharing plugins
- Core plugin
- Caveats
- API
Configuration
- macOS
- Data directory
- Shortcuts
- Terminal
- Fonts
- Context menu
- Metrics
Configuring the terminal in fman
Pressing F9 in fman launches your operating system's
default shell. For instance, on Windows, cmd.exe is opened
by default:
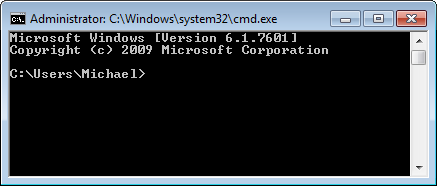
You can customize which application is started when you press
F9. To do this, Press Ctrl+Shift+P (or
Cmd+Shift+P on Mac) to open the
Command Palette
.
Then, type List Plugins into it:
- List plugins
Confirm with Enter. fman will display your currently
installed plugins:
- Settings
- ShowKeyBindings
Select the Settings plugin with the arrow keys and confirm
with Enter. Now you should see a few files such as
Visited Paths.json, Core Settings.json etc.:
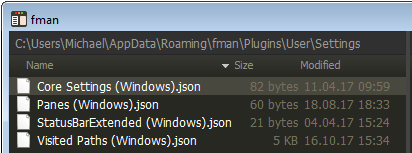
Edit the Core Settings file by pressing F4. Its
contents will likely be similar to the following:
{
"editor": {
"args": [
"C:/Program Files (x86)/Sublime Text 3/sublime_text.exe",
"{file}"
]
}
}
You need to add a "terminal" entry to this file. For
instance, to use Bash from the Windows Subsystem for Linux, add:
{
"editor": {
"args": [
"C:/Program Files (x86)/Sublime Text 3/sublime_text.exe",
"{file}"
]
},
"terminal": {
"args": "start bash", "shell": true, "cwd": "{curr_dir}"
}
}
(Please note the comma , at the end of the line before the
"terminal" block.)
The parameters you can use are the same as for Python's Popen(...) command.
To apply your changes, open the Command Palette as before and enter
Reload plugins:
- Reload plugins
Now, when you press F9, your customized terminal
application should be opened.
A user kindly shared his configuration in case you are using Termite Terminal:
"terminal": {
"args": ["/usr/bin/termite", "--directory={curr_dir}"]
}